Office previous versions documentation. Find the related links for older products or services, such as release notes, deployment guides, or how-to articles. Learn how to install and use the Azure Cosmos DB Emulator on Windows, Linux, macOS, and Windows docker environments. Using the emulator you can develop and test your application locally for free, without creating an Azure subscription.
-->Find the related links for older products or services, such as release notes, deployment guides, or how-to articles.
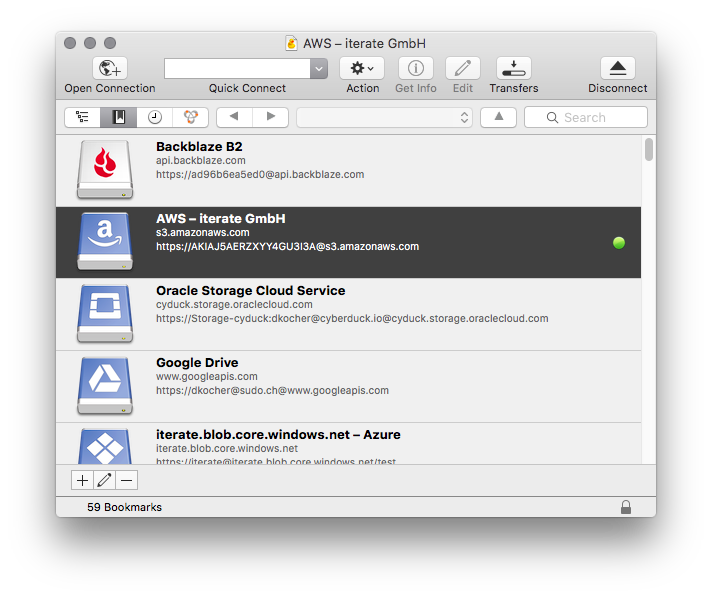
Office previous versions documentation
Find the related links for older products or services, such as release notes, deployment guides, or how-to articles.
Office versions for IT pro
SharePoint for IT pro
SharePoint for IT pro
Exchange for IT pro
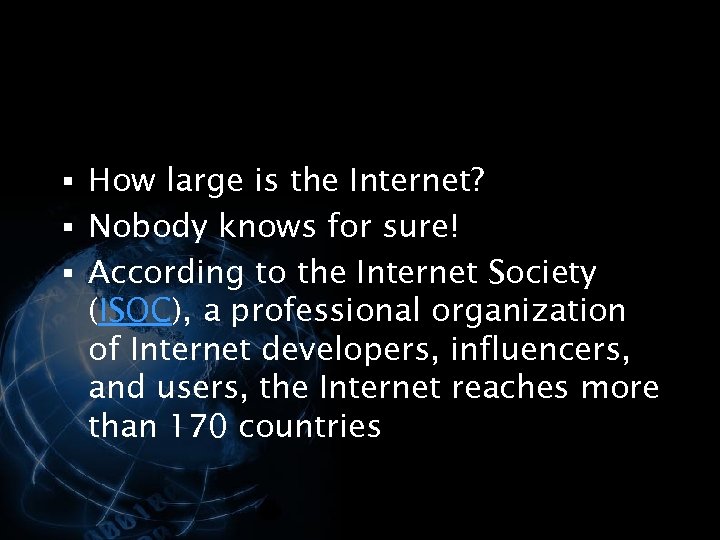
Exchange for IT pro
Exchange for IT pro
Lync and Communications Server for IT pro
Project for IT pro
Other Office versions for IT pro
Office versions for developers
Office versions for developers
Microsoft Document Connection For Mac Download
SharePoint for developers
SharePoint for developers
Exchange for developers
Microsoft Document Connection Mac Download
Lync and Communications Server for developers

Lync and Communications Server for developers
Project for developers
Other Office versions for developers
Other content

Find related links to Microsoft Product Lifecycle and current Office documentation.
Microsoft Product Lifecycle
Office docs home page
Microsoft Document Connection Mac Download
Topics Map > Office 365 > Excel
In Microsoft Office, you can use passwords to help prevent other people from opening or modifying your documents, workbooks, and presentations. Also, you can use document protection to restrict the types of changes that reviewers can make.
Add protection in your Word document
In an open document, click File > Info > Protect Document.
You see the following options.
Mark as Final: Make the document read-only.
When a document is marked as final, typing, editing, commands, and proofing marks are disabled or turned off and the document becomes read-only. The Mark as Final command helps you communicate that you're sharing a completed version of a document. It also helps prevent reviewers or readers from making inadvertent changes to the document.
When you mark a document as final, Word asks you to save the file. The next time you open it, you will see a yellow MARKED AS FINAL message at the top of the document. If you click Edit Anyway, the document will no longer be marked as final.
Encrypt with Password: Set a password for the document. Note: Keep your password in a safe place. If you lose or forget the password, it cannot be recovered.
When you select Encrypt with Password, the Encrypt Document dialog box appears. In the Password box, type a password, and then type it again when prompted. Important: Microsoft cannot retrieve lost or forgotten passwords, so keep a list of your passwords and corresponding file names in a safe place.
Restrict Editing: Control what types of changes can be made to the document.
When you select Restrict Editing, you see these options:
Formatting restrictions: This reduces formatting options, preserving a look and feel. Click Settings to select which styles are allowed.
Editing restrictions: You control how the file can be edited or you can disable editing. Click Exceptions or More users to control those who can edit.
Start enforcement: Click Yes, Start Enforcing Protection to select password protection or user authentication. You can also click Restrict permission to add or remove editors who’ll have restricted permissions.
Restrict Permission by People: Use Windows Live ID to restrict permissions.
Use a Windows Live ID or a Microsoft Windows account to restrict permissions. You can apply permissions via a template that is used by your organization, or you can add permissions by clicking Restrict Access.
Add a Digital Signature: Add a visible or invisible digital signature.
Digital signatures authenticate digital information such as documents, email messages, and macros by using computer cryptology. Digital signatures are created by typing a signature or by using an image of a signature to establish authenticity, integrity, and non-repudiation. See the link at the end of this topic to learn more about digital signatures.
In an open document, click File > Info > Protect Document.
You see the following options.
Remove Mark as Final: When you mark a document as final, Words asks you to save the file. The next time you open it, you will see a yellow MARKED AS FINAL message at the top of the document. If you click Edit Anyway, the document will no longer be marked as final.
Remove password encryption: To remove password encryption from the document, open the document and enter the password in the Password box. Then click File > Info > Protect Document > Encrypt with Password. Delete the contents of the Password box, click OK, and then save the document again.
Remove editing restrictions: To remove editing restrictions, click Stop Protection at the bottom of the Restrict Editing pane.
Remove or change restricted access: To remove or change restricted access, open the file, and then click Change Permission in the yellow bar at the top of the document.
Remove digital signature: To remove a digital signature, open the file, right-click the signature line, and click Remove Signature. Or, click the arrow next to the signature in the Signatures pane, and then click Remove Signature.
If you have any questions, come by the Help Desk at Hardman & Jacobs Undergraduate Learning Center Room 105, call 646-1840, or email us at help@nmsu.edu.
