- Intune Company Portal Download Mac
- Intune Company Portal Download Mac Installer
- Intune Company Portal Download Mac Mojave
- Intune Company Portal Download Mac Download
AutoDesk’s AutoCAD is the next piece of software I’m deploying via Intune that was clearly never designed to be. It took a few tries, but I believe I’ve got the process down. I hope this makes your life much easier!
Adding the Citrix Workspace app as a line-of-business app in Microsoft Intune. Once the application has been created and assigned to users, it will be available for install in the Intune Company Portal. The application can also be set to required for automatic deployment. Citrix Workspace available in the Intune Company Portal on macOS. Download a sample script to install Company Portal for macOS from Intune Shell Script Samples - Company Portal. Follow instructions to deploy the macOS Shell Script using macOS Shell Scripts. Set Run script as signed-in user to No (to run in the system context). For all three platforms, you must download the Intune Company Portal app and log in with your Intune user credentials. This will download the app and launch any additional required steps, such as. Download Intune Company Portal and enjoy it on your iPhone, iPad and iPod touch. Microsoft Intune helps organizations manage access to corporate apps, data, and resources. Company Portal is the app that lets you, as an employee of your company, securely access those resources.
The directions here are for AutoCAD, but they should apply to any of the AutoDesk products (Architect, etc.).
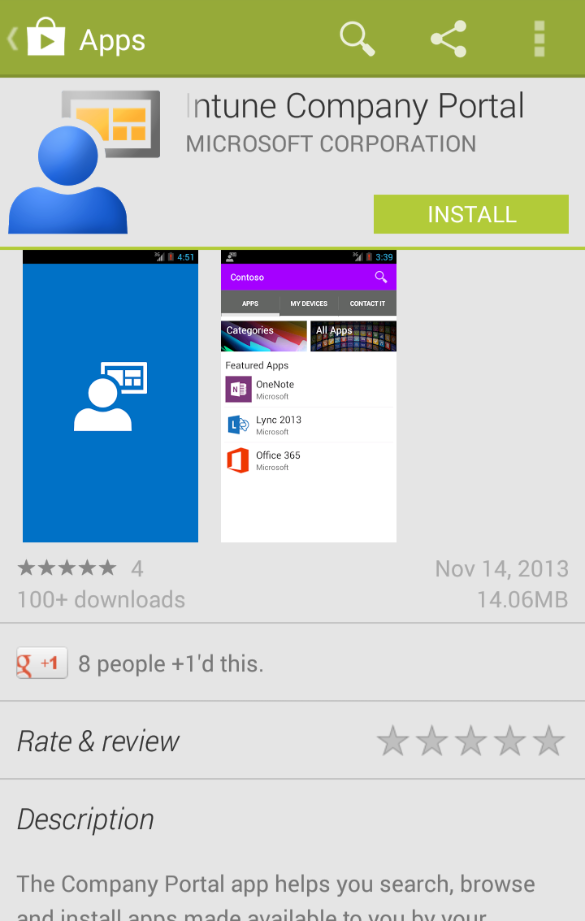
Create the Custom Installation Package
Log into the AudoDesk management site at https://manage.autodesk.com
Download the AutoCAD 2019 x64 installer.
There’s 4 levels of installer we’ll be dealing with.
1) The installer you download AutoDesk’s website. This is just a self-extracting, compressed version of the actual installer. I’ll call this “the downloaded installer.”
2) The actual installation files that get extracted. I’ll call this “the extracted installer.”
3) The installation package you’ll create from the extracted installer. I’ll call this the “installation package.”
4) The intunewin file you’ll generate that actually gets uploaded to Intune.

Run the downloaded installer to extract the installation files.
Go to the extracted installer folder and run setup.exe .
Choose “Create Deployment.”

Give your deployment a name without any spaces. This name will automatically be used to create the installation .ini file that will contain the setup information such as your serial key. You’ll need to know this name later.
You can only create a deployment to a network share. Since we’re using Intune, this isn’t relevant, so we’ll pick the hidden C: drive share to specify your local computer. Choose localhostc$users[your username]Desktopautocad .
Disable the “Create a network log file” since this won’t be running off your LAN.
Choose which components you’d like to install. If your users are not administrators on their machines, I’d recommend disabling AutoDesk Desktop since they won’t be able to use any of its functionality.
If you’re using a license key and serial, enter it.
Wait for the installation package to be created.
Package the Installer
If you haven’t already, download a copy of the Microsoft Win32 Content Prep Tool to your Downloads folder from https://github.com/Microsoft/Microsoft-Win32-Content-Prep-Tool
Open Windows Terminal or PowerShell. Change directory into the directory just above the autocad folder you create for the network installation.
For me that’s:
Tell the Intune prep tool to create a package from the autocad directory, use the Setup.exe located in the img folder, and save the package to your current directory:
Intune Company Portal Download Mac
The package will be named setup.intunewin . Since that’s not very helpful, rename it to something that is.
Create & Deploy in Intune
Log in to Intune device management at: https://endpoint.microsoft.com
Choose Apps->All Apps
Click the Add Button
Choose the App Type “Windows app (Win32) then click Select at the bottom of the screen.
Choose the autocad2019.intunewin file you created.
On the Program step change the install command to:
In my case, it’s:
(you can double check the name of your ini file by looking in the autocadimg folder)
For the uninstaller, this is a bit of a kludge since it only uninstalls the main component, not the rest. For me, this is sufficient. You can customize yours by checking out all of the options in the autocadsms_sccm scripts[deployment name]_Uninstall.txt file.
Choose 64bit Windows 10 under the Requirements
Under Detection Rules choose “Manually configure detection rules”
Click + Add
Choose MSI for rule type and enter the product code for AutoCAD 2019: {28B89EEF-2001-0409-2102-CF3F3A09B77D}
No Dependencies are needed.
Intune Company Portal Download Mac Installer
Finally, assign it to whatever device groups you need. Devices in those groups will automatically download and install AutoCAD 2019. Alternatively, you can assign it to user groups and those users can install AutoCAD from the Company Portal app.
Intune Company Portal Download Mac Mojave
Intune Company Portal Download Mac Download
That’s it; good luck!
-Adam
