Installing new versions of macOS on a Mac should be a fairly simple practice. A Mac computer tells you about any available updates using a pop-up window in Notification Centre. In some cases (depending on your settings) it is already downloaded and only needs your authorization to be installed.
However, sometimes when you click on Go on an update, things don’t go as you expected. In this post we’ll explain what to do if your Mac stalls or freezes during an operating system software update. We’ll also explain what to do if you see the message “macOS could not be installed on your computer.”
There are some circumstances that can interrupt the installation process, such as a power cut or the lack of space available on your Mac (we always recommend that you don’t install anything with less than 10 GB free to avoid having problems with the installation). There may be other problems with your Mac, so it is worth running Disk Utility before updating.
It is always advisable to perform a standard series of checks before you perform an operating system update on your Mac. In this post though, we will only explain possible solutions to fix your Mac if it freezes or stalls in the middle of an update.
The SMC Firmware Update 1.0 is a System Management Control (SMC) firmware update for certain Intel-based computers, including Mac mini (Early 2006) computers. So my 2018 Mac mini just died during a software update. Tried unplugging cable. Tried holding down button for 10 seconds. Tried different cable. Apple support have advised me to take it to a third party shop an hour away. Great in a lockdown. You’d think I could. The built-in microphone or camera of your Mac isn't recognized in Windows. One or more screen resolutions are unavailable for your display in Windows. You can't adjust the brightness of your built-in display in Windows. You have issues with Bluetooth or Wi-Fi in Windows. You get an alert that Apple Software Update has stopped working. Connect your Mac mini to other devices. If the cable from your external display, hard drive, or other device doesn't connect to the Thunderbolt 3 (USB-C) ports on your Mac mini, you might need an adapter. If your Mac Mini's needs a Firmware updating, then Apple will automatically installs it thru an App Store update. See About EFI and SMC firmware updates for Intel-Mac computers - Apple Support 2. To check your current firmware version, go to: Apple About This Mac and select System Report.
Can’t download the macOS update
If you haven’t even gone through the download stage, there are some things you can try.
- Check Apple’s servers. When Apple releases a new macOS update, many people will rush to download it. This can cause problems with Apple’s servers. First, you should check that the update is available; also check the download speed. It may take a little longer than normal if there are thousands of users trying to download it at the same time.
- Use a wired connection. A wired connection is always faster. If you switch from a Wi-Fi connection to a wired connection things will be quicker.
- Cancel the download. You may be able to fix a stuck update by going to the Mac App Store, finding the software you are downloading and pressing Option/Alt. You can then start the download again without any problems.
- Download the software from Apple’s support website. If you have problems downloading the update from the App Store, you can use Apple’s website. You can find the latest macOS updates here.
How do you know if an update has stalled?
If there is a problem with the software installation, your Mac will usually get stuck on the updating screen. The screen will show the Apple logo and a status bar that shows progress while the software is loading. The screen will also show a ‘spinning beach ball’:
You may see a white, grey or black screen (you may not be able to tell if the Mac is turned off or turned on). You must be sure that the installation isn’t running in the background because the forced reboot of the computer during an installation will interrupt the installation process and could cause data loss. This is one of the reasons why it is always advisable to make a backup before installing new software.
If your Mac seems to have frozen during installation, you should search for “signs of life” and follow the advice below:
- Has your Mac really frozen? Before you conclude that your computer has frozen during the installation, you should consider something. Sometimes, updating the software on a Mac can take a lot of time (many hours). Your Mac may look frozen, but if you leave it for a few hours it could finally finish its task.
- Look at the Log to see if your Mac is still installing OS X. Press Command + L. This offers additional information and more details about the amount of time still remaining for the installation to finish. It can give you a better idea of what files are being installed and the amount of time remaining to finish.
- Wait. If it turns out that the installation hasn’t stopped, be patient and wait for a few more hours. Sometimes it’s worth leaving the Mac during the night to finish the work it has started. The time shown by the progress bar is not always reliable, but that doesn’t mean that it’s not busy trying to install the software.
Mac Mini Software Update Software
What to do if your Mac freezes during software installation
If you are sure that your Mac is no longer working on updating the software, follow these steps:
- Turn it off, wait a few seconds and restart your Mac. Press and hold the power button to turn off your Mac and start the backup.
- Go to the Mac App Store and open Updates. If you were installing an application from the App Store, open the App Store and click Updates. You should find that the update/installation process continues from where it stopped.
- RCheck the Log screen to see if files are being installed. When the progress bar appears, press Command + L again to check the Log screen and make sure the files are being installed. If the Log screen shows that nothing is being installed, continue with the next step.
- Try to install the Combo update. As we mentioned earlier, the Mac App Store is not the only place from where you can download Mac software. Apple still has software on its website, so you can download it from there. If you go to Apple’s support website, you can find a combo updater that includes all the files required to update macOS. This version will replace all the system files and, therefore, it will ensure that the update is complete.
- Install in Safe Mode. Press the power button and hold the Shift key to start your computer up in safe mode. Then, open the App Store and update your applications while in Safe Mode. When you finish, restart your Mac.
- Make space in your Mac. The reason the update failed might be that there wasn’t enough storage available to perform the installation. You should then delete some files in Safe Mode.
- Reset the NVRAM. If Safe Mode doesn’t work, restart your Mac while holding down Command + Option + P + R. This will reset the NVRAM. Wait until your computer restarts and wait to see if the update starts.
- Use Recovery Mode to reinstall macOS. As the last option, you can restart your Mac in Recovery Mode (hold down Command + R while starting it up). After that, there are different options to choose from: you can recover your Mac from the last Time Machine backup or perform a disk repair.
- Install the operating system from an external drive. If you still have problems with the installation, you can try installing the operating system from an external drive.
- Run Disk Utility once your Mac is updated. When you have finally installed and run the software, we recommend that you run Disk Utility to correct any problems that might have caused the problem in the first place.
What to do if macOS could not be installed on your Mac
If you start up your Mac and see the message MacOS could not be installed on your computer, you will be confused.
To solve this, you should try to quit the installer. Click on the installer window and from the menu above select Quit MacOS installer (or hold down Command + Q). If when you restart your Mac again, you have the same problem with it opening the installer, follow the steps bellow:
- Start in Safe Mode. Press the shift key while your Mac starts up. The computer will start in safe mode. In Safe Mode, you will see that your Mac doesn’t have all its functionalities, but it will be enough to fix the problem.
- Once in Safe Mode, open theMac App Store and search for Mojave.
- Click on download and wait while the Mojave installer downloads in the background.
- Once the installer is downloaded, you are ready to install. Now you can continue with the installation.
It’s also possible that you cannot install macOS on your computer because your Mac is too old. You can ask us to know if that is your case. Contact us by phone 933 900 524, by filling out the form in the «Contact» section, or by visiting our repair centre in Barcelona during office hours.
También es posible que macOS no se pueda instalar en tu Mac porque tu Mac es demasiado antiguo. Consúltanos y sal de dudas, puedes contactar con nosotros llamando al 933 900 524, cumplimentando el formulario de la sección “Contacto” o acercarte a nuestro taller en Barcelona en horario de trabajo.
The below is taken from https://www.maketecheasier.com/fix-frozen-mac-when-updating-macos.
1. Install the Update in Safe Mode
If it’s clear that your Mac update isn’t going anywhere, then hold down the power button to turn off your Mac. Once you’ve done this, boot your Mac into Safe Mode. There are several ways to do this, but the simplest is by holding the Shift key as it’s booting.
The Apple logo should appear on your screen with a loading bar, and after that you should boot into Safe Mode. From here, run the macOS update as you normally would to install the update – hopefully without a hitch.
2. Check the Apple Systems Status Page
A very quick and easy thing to do that could save you a lot of hassle with stuck updates (or other malfunctioning Apple services) is to go to the official Systems Status page. Here you’ll see the status of just about every Apple service you can think of. Look over at the status of “macOS Software Update” to see whether the update servers are working as they should. If the bubble is green, then they’re fine and the issue lies elsewhere. If it’s red or yellow, then you’re just going to have to sit out the problem until servers are back to normal.
Speaking of sitting it out…
3. Sit it Out
Mac Mini Software Upgrade
As painful as it sounds, you may just want to let the Mac sit for a couple of hours and see if it is indeed frozen. Sometimes, the update could be stuck in a lull but not completely frozen. Some update processes will take much longer than others, resulting in a seemingly stuck progress bar.
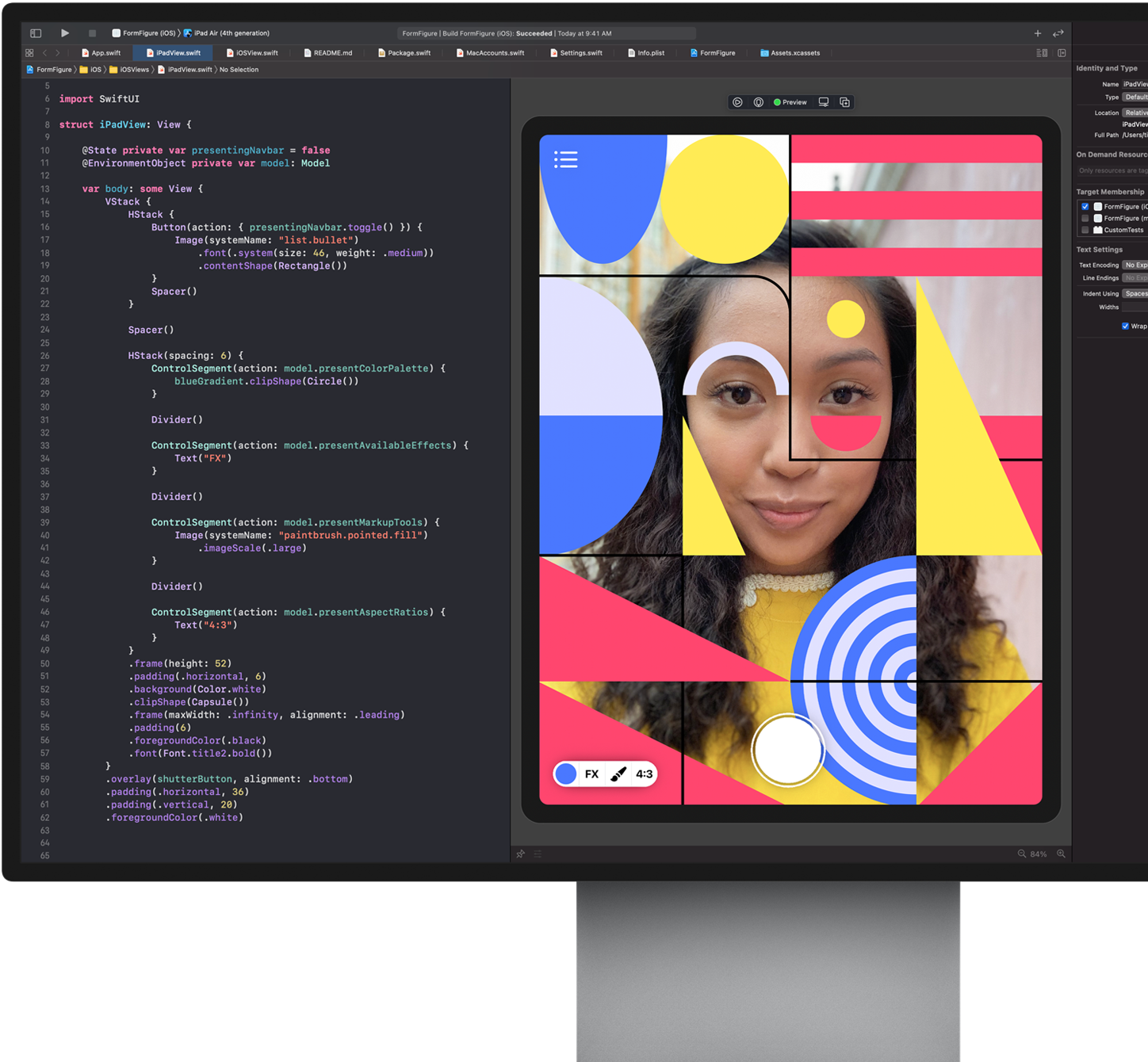
We can verify that the system is still updating by pressing Command + L to bring up the estimated install time. If this doesn’t appear, still let the update sit for a while.
Mac Mini Software Updates
Some users have reported their update taking upwards of ten hours. Grab a coffee, do some other work, run some errands, do whatever you need to do to burn some time and let your Mac do its thing. Big system updates (sometimes) take a whole lot of time!

4. Refresh the Update
If you are positive that the install is indeed frozen, you will want to take the following steps, and the following steps consecutively after this step, until the issue is resolved.
Let’s try to give the install a little kick by refreshing it.
- Hold down the power button and wait for about 30 seconds.
- When the Mac is completely off, press and hold the power button again. Now, the update should resume.
- Press Command + L again to see if macOS is still installing.
If there is no avail, continue onto the next solution below.
5. Reset Your NVRAM
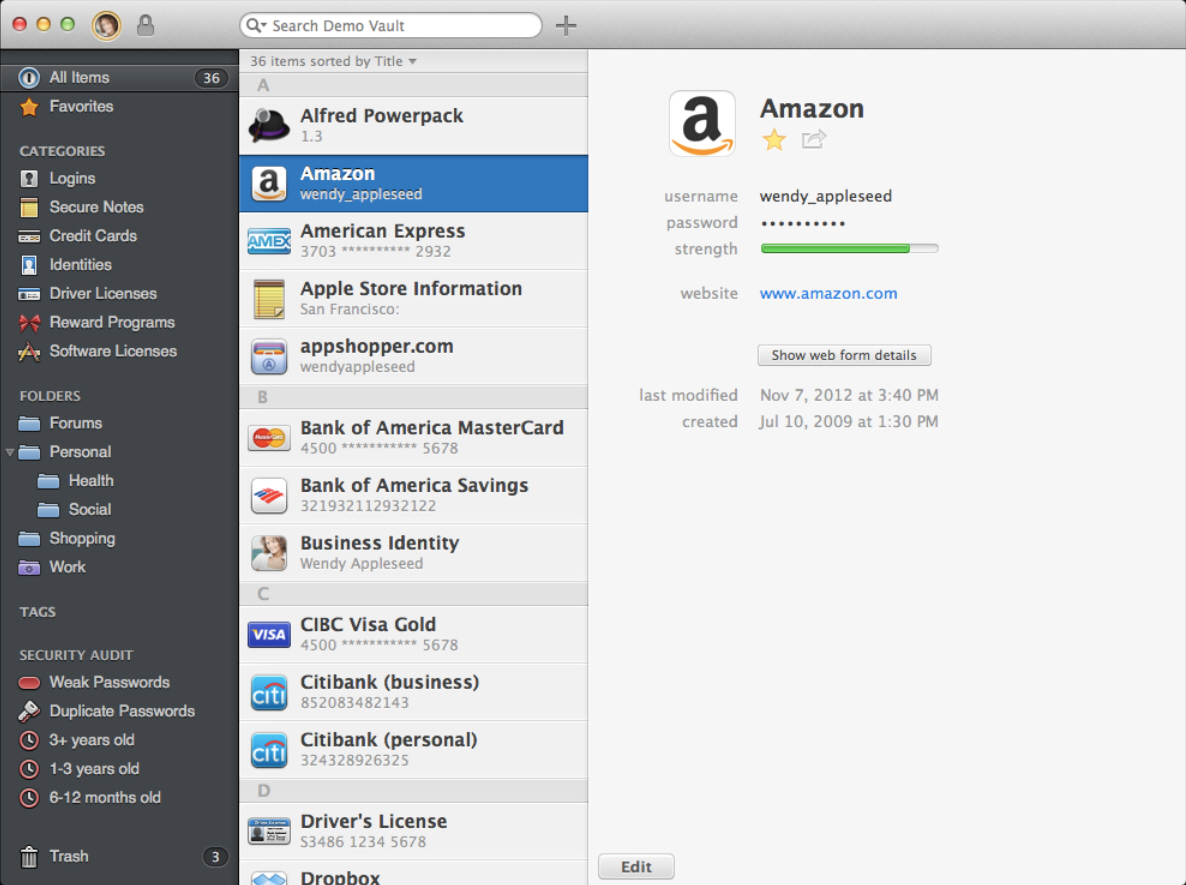
NVRAM, as Apple describes it, is “a small amount of your computer’s memory that stores certain settings in a location that macOS can access quickly.” It also happens to hold kernel panic information, which is what we’re tapping into and especially trying to reset here.
- Press and hold the power button on your Mac to completely shut it off. Hard discs and fans need to stop spinning, and the screen needs to go dark.
- Power on your Mac.
- Immediately after you hear the startup sound, press and hold the Command + Option + P + R keys.
- Keep holding them down until you hear the start up sound again.
- Release the keys, and the NVRAM will have reset. The update should resume.
