VMware Virtual Lab
Unlocker 3 is designed for VMware Workstation 11-15 and Player 7-15. The patch code carries out the following modifications dependent on the product being patched: Fix vmware-vmx and derivatives to allow macOS to boot; Fix vmwarebase.dll or.so to allow Apple to be selected during VM creation; Download a copy of the latest VMware Tools for macOS. If you try a live upgrade to ESXi 7.0 from an earlier ESXi version, installed as a disk dump image, by using the esxiso2dd command and VMware Tools version 4.0 or later, some VMware Tools files might be missing from the /productLocker location. Earlier versions of ESXi use a case-insensitive VFAT file system.
Access CoB Applications (via VMware Horizon View)
Remote access to G. Brint Ryan College of Business applications is provided by our VMware Horizon View virtual desktop system. You can connect to different 'pools' of virtual machines, based on your entitlements, from any internet connected computer.
Installation Instructions
Navigate to cob-view.coba.unt.edu to download and install the latest version of the VMware Horizon View client appropriate to your system.
Windows users:
- Login as an administrator before installing.
- Run the downloaded .exe file to start the installation.
- Follow the installation wizard to complete installation.
- When prompted to enter a connection server, enter https://cob-view.coba.unt.edu.
- Run the client.
Mac OSX users
- Open the downloaded disk image.
- Follow the installation instructions, and when prompted, drag the VMware icon into your Applications folder.
- Eject the disk image from Finder.
- Run the client.
Chrome OS
- Log in to your Chromebook.
- Download and install the Horizon Client for Chrome OS app from the Chrome Web Store. (https://chrome.google.com/webstore/detail/vmware-horizon-client-for/ppkfnjlimknmjoaemnpidmdlfchhehel?hl=en)
- To determine that the installation succeeded, verify that the Horizon Client for Chrome OS app icon appears in the Chrome App Launcher.
- Run the client
Linux
This guide is for Linux 2006 refer to https://docs.vmware.com/en/VMware-Horizon-Client-for-Linux/index.html for installation documentation for a different version of Linux.
- On the Linux client system, download the Horizon Client installer file from the Horizon Client Product Downloads page at http://www.vmware.com/go/viewclients.
The name of the file is VMware-Horizon-Client-YYMM-x.x.x-yyyyyyy.arch.bundle.
In the installer filename, YYMM represents the marketing version number, x.x.x represents the internal version number, and yyyyyyy represents the build number. arch represents the CPU instruction set architecture, either x86 or x64.
- Open a Terminal window, change directories to the directory that contains the installer file, and run the installer, using the appropriate command.
Option | Command |
For the GUI wizard, if you have set executable permissions | sudo ./VMware-Horizon-Client-YYMM-x.x.x-yyyyyyy.arch.bundle |
For the GUI wizard, if you have not set executable permissions | sudo sh ./VMware-Horizon-Client-YYMM-x.x.x-yyyyyyy.arch.bundle |
For the command-line installer | sudo ./VMware-Horizon-Client-YYMM-x.x.x-yyyyyyy.arch.bundle --console |
- The installer wizard appears, prompting you to accept the end-user license agreement.
- To finish the installation, follow the prompts.
Important:You are prompted to allow the installer to register and start installed services after the installation. Allowing the installer to complete these tasks means that you do not need to manually start USB redirection services every time you reboot.
- After installation is complete, specify whether to perform the compatibility scan for libraries that various feature components depend on.
The system scan displays a result value for each library compatibility.
Result Value | Description |
Success | All required libraries were found. |
Failed | The specified library was not found. You must locate and install the required library version on the client system. For more details, refer to the documentation and support information for your Linux distribution. |
- Run the client
Setup Instructions
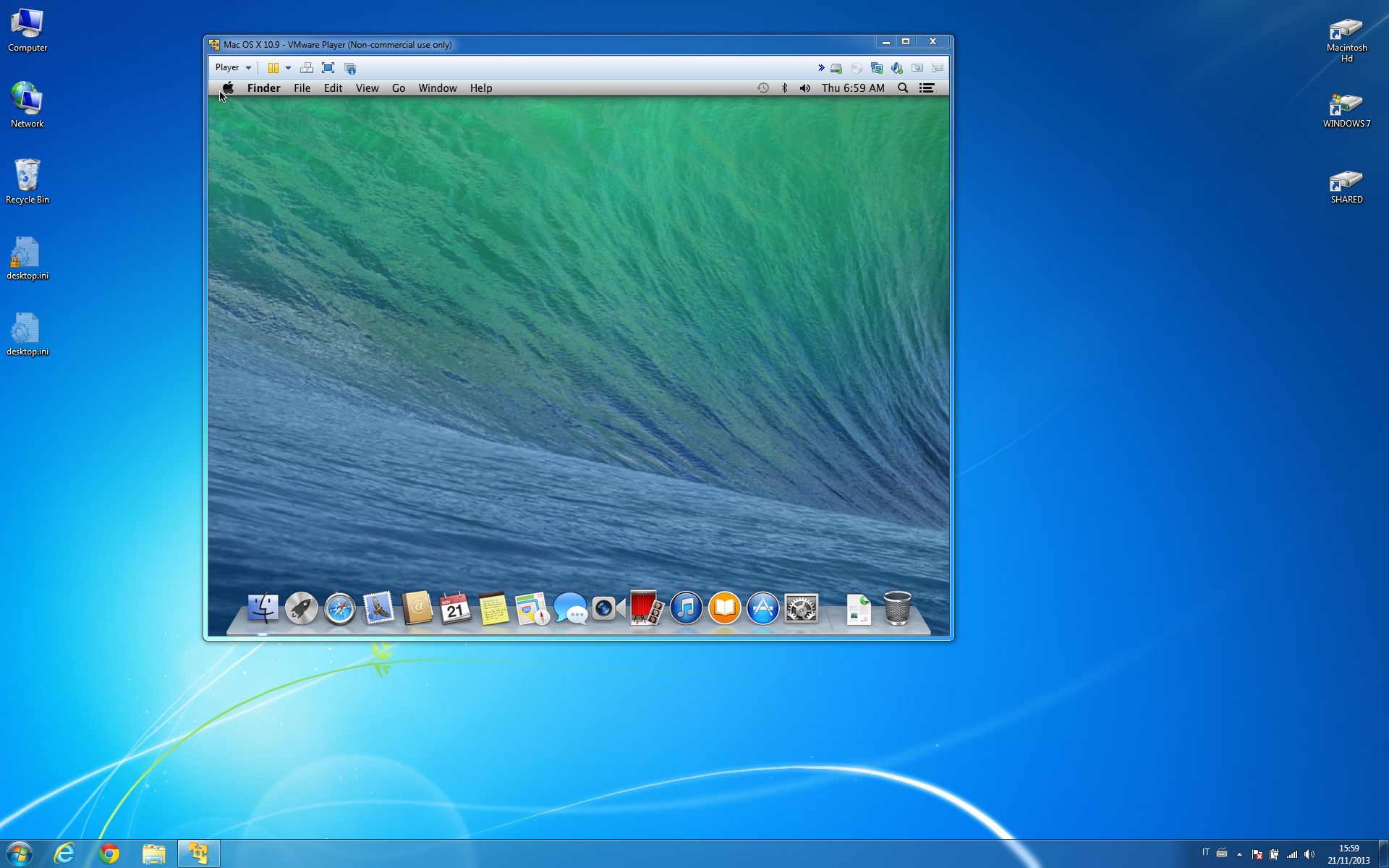
- To run the client simply double-click the VMware View Client desktop icon
- Set the Connection server to cob-view.coba.unt.edu
- Log in with your EUID and password, making sure you change the Domain to STUDENTS.
- You should then see a selection dialog similar to the following based on the class you are enrolled in.
- You can set the display settings by right-clicking on the pool. We suggest you change the display to Window if you plan to switch back to your home/local machine.
- Double-click the icon and the View Client will then open in a new window to the virtual machine.
- When finished with your session, simply close the View Client window and it will disconnect you from the desktop.
Run Osx In Vmware
Disclaimer: Do not use VMware for time sensitive or last minute projects. The Lab Desktop machines are not persistent. This means anything you store on them will be gone the next time you use a machine. Please use other sources of storage for your files.
Disabling Certificate Verification- Mac only(top)
If while using a Mac you encounter an error regarding the server certificate and are unable to access VMWare, you will need to do the following
- Navigate to the VMware Horizon Client menu in the upper left hand of the screen, and click on “preferences”.
- Navigate to the “Security” tab and select the check button that says “Do not verify server identity certificates”. Hit apply and then retry your connection.
Run Osx In Vmware On Windows
Connecting a USB storage device to VMware
Run Osx In Vmware Windows 7

Run Osx In Vmware Windows 10
- Make sure your USB device is plugged in.
- Click on Connect USB Device at the top of the VMware window.
- Select your USB device from the list.
