Cloned the Drive to make a backup in March 4. Decided to Install ubuntu 18.04 on USB stick from another USB stick All working OK. Can F9 on boot and can see in boot options UEFI windows and UEFI Ubuntu. Both boot fine, Ubuntu runs off of a 64gb usb stick 5. Windows partition crashes/gets corrupted won't boot. Try to boot into USB by going to boot Menu or manager and then from there select the USB Installer. If it didn’t work then you have to change your USB and do the steps once again. Ibrahim October 5, 2016 at 11:00 PM Reply. I checked the USB on another laptop it is bootable but my laptop won’t boot from it, I have Asus rog G751j gaming laptop.
If you have purchased Kon-Boot for Windows or Kon-Boot 2in1 license this is the right place for you.
Here are the Direct links to download Android USB drivers for Google Nexus, HTC, LG, Sony, Moto, OnePlus, Xiaomi, Samsung, Oppo, Acer, Asus and Many leading brands. Windows OS already has built-in USB drivers for Android devices, but these drivers allows only users to transfer files. In this article, I am going to show you how to dual boot Windows 10 and macOS Sierra on PC. Apple has already released the Macintosh operating system on 20 September of 2016, and if you want to give a try to this OS, then you are in the right place because here you will learn the complete process of how to dual boot Windows 10 and macOS Sierra 10.12, Hackintosh on PC.
What's Kon-Boot for Windows?
Kon-Boot (aka kon boot, konboot) is an application which will silently bypass the authentication process of Windows based operating systems. Without overwriting your old password! In other words you can login to your Windows profile without knowing your password. Easy to use and excellent for tech repairs, data recovery and security audits. Fast, tiny and gets your job done!
That makes me think that there’s some problem with your USB’s bootloader. Make sure you followed all the instructions above about creating the boot disk with Etcher. That process is crucially important. Without a properly-formatted Ubuntu Live USB, you won’t be able to boot into Ubuntu on the USB drive.
Kon-Boot in action:
How to purchase?
Kon-Boot is currently the only solution on the market which can securely bypass Microsoft Windows / Appple macOS passwords.
We are doing our best to still improve Kon-Boot and we need your support to keep doing that. If you haven't purchased Kon-Booot already feel free to do so, thanks for your support!
Official purchase site - https://kon-boot.com

After the purchase download link will be sent to your paypal associated e-mail.
Changelog
| Date | Version |
|---|---|
| 25.01.2021 | Version 3.7 released:
|
| 07.10.2020 | Version 3.6 released:
|
| 10.06.2020 | Version 3.5 released:
|
| 07.04.2020 | Version 3.4 released:
|
| 26.11.2019 | Version 3.3 released:
|
| 12.10.2019 | Version 3.2 released:
|
| 17.06.2019 | Version 3.1 update released:
|
| 01.06.2019 | Version 3.1 released:
|
| 01.04.2019 | Version 3.0 released:
|
| 17.11.2018 | Version 2.9 update released:
|
| 06.10.2018 | Version 2.9 released:
|
| 12.05.2018 | Version 2.8 released:
|
| 03.02.2018 | Version 2.7 update released:
|
| 01.01.2018 | Version 2.7 released (2.6 version was skipped to match the 2in1 version):
|
| 07.08.2015 | Version 2.5 released
|
| 18.01.2014 | Version 2.4 released
|
| 18.01.2014 | Version 2.3 released
|
| 14.04.2013 | Version 2.2 released
|
| 27.08.2012 | Version 2.1 released
|
System Requirements
General requirements:
Pentium III compatible processor, 100MB free space on the hard drive. USB flash drive (prefered USB pendrive size is 16GB), keyboard. Compatibile BIOS version. Windows system is required for installer to run. USB flash drive is required for the UEFI version to work. Internet connection is required for the installer to work. Kon-boot can be only installed by using the original installer. One kon-boot license permits the user to install kon-boot on only one USB device (USB pendrive).
Not supported:Disk encryption, secure boot must be disabled., tablets and tablet hybrids, multiple operating systems installed on target computer, 3rd party loaders are supported, kernel debuggers, virtualization software (VMware, QEMU, VirtualBox) is not supported. CD and Floppy versions are deprecated.
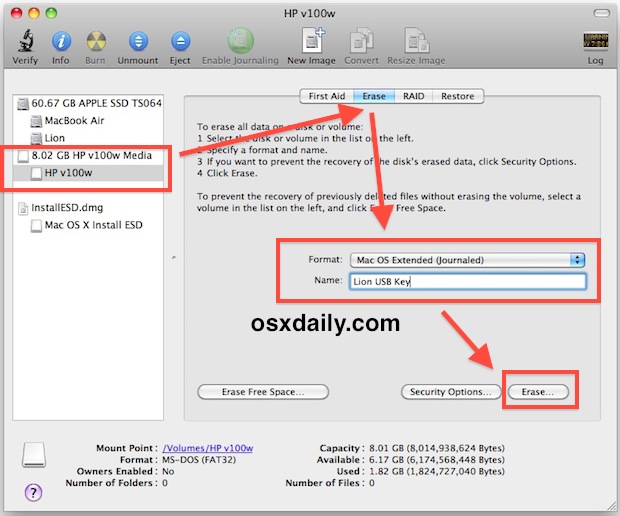
Since version 2.7 kon-boot CD version is no longer available. We have left the old .iso images just for compatibility purposes. All versions starting from kon-boot 2.7 can be installed only on USB media.
Supported operating systems:
| Operating system | Supported? |
|---|---|
| Microsoft Windows XP (from SP2) | Yes (FULL SUPPORT) |
| Microsoft Windows Vista Home Basic 32Bit/64Bit | Yes (FULL SUPPORT) |
| Microsoft Windows Vista Home Premium 32Bit/64Bit | Yes (FULL SUPPORT) |
| Microsoft Windows Vista Business 32Bit/64Bit | Yes (FULL SUPPORT) |
| Microsoft Windows Vista Enterprise 32Bit/64Bit | Yes (FULL SUPPORT) |
| Microsoft Windows Server 2003 Standard 32Bit/64Bit | Yes (FULL SUPPORT) |
| Microsoft Windows Server 2003 Datacenter 32Bit/64Bit | Yes (FULL SUPPORT) |
| Microsoft Windows Server 2003 Enterprise 32Bit/64Bit | Yes (FULL SUPPORT) |
| Microsoft Windows Server 2003 Web Edition 32Bit/64Bit | Yes (FULL SUPPORT) |
| Microsoft Windows Server 2008 Standard 32Bit/64Bit | Yes (FULL SUPPORT) |
| Microsoft Windows Server 2008 Datacenter 32Bit/64Bit | Yes (FULL SUPPORT) |
| Microsoft Windows Server 2008 Enterprise 32Bit/64Bit | Yes (FULL SUPPORT) |
| Microsoft Windows 7 Home Premium 32Bit/64Bit | Yes (FULL SUPPORT) |
| Microsoft Windows 7 Professional 32Bit/64Bit | Yes (FULL SUPPORT) |
| Microsoft Windows 7 Ultimate 32Bit/64Bit | Yes (FULL SUPPORT) |
| Microsoft Windows 8 and 8.1 all versions (32Bit/64Bit) | Yes (FULL SUPPORT (normal BIOS + UEFI BIOS)). Local and online authorization. |
| Microsoft Windows 10 all versions (32Bit/64Bit) | Yes (FULL SUPPORT (normal BIOS + UEFI BIOS)). Local and online authorization (depending on license). Local administrator account can be added automatically (USB only). Online authorization bypass for Windows 10 available in commercial licenses (UEFI). |
Important:Since kon-boot 2.7 there is a new feature present called automatic powershell script execution. This feature is present only in COMMERCIAL LICENSES (UEFI mode only (Windows 8 x64 / Windows 10 x64)).
Notable differences between personal and commercial version
| Personal version | Commercial version |
|---|---|
| Cannot be used by organizations, business entities and for any type of commercial work. | Can be used for commercial purposes. |
| No Windows 10 online account bypass support. | Yes! Windows 10 (UEFI) online account bypass support. |
| No Secure Boot bypass option. | Yes! Secure Boot bypass available (UEFI / PCs (excluding Apple computers). |
| No extra features. | Yes! Extra feature present: automatic powershell script execution |
Installation to USB
Since version 2.7 kon-boot can be installed only by using our GUI installer. Internet connecton is required for installer to work. Please note that all other installation options like CD installation are depracated (older kon-boot version is included in the package for compatibility reasons or in case of temporary lack of Internet connection).
We recommend using USB pendrive with less than 16 GB capactity, although it is not necessary (some older BIOSes have problems with kon-boot loading from larger USB pendrives).
Please use USB pendrive manufactured by reputable company like KINGSTON, SANDISK, SONY. Please don't use USB pendrives from 'NO-NAME' companies - they may cause problems on various BIOSES.
Following video presents installation to USB pendrive media:
Manual installation to USB
Available for kon-boot v2.6 (if you use this feature in kon-boot v2.7 the older version (2.6) will be installed)
Requirements:
- Your BIOS need to be configured to start from the USB media. If you don't know how to configure your BIOS please check external video tutorials - here
- USB thumb drive (FAT32 filesystem)
Please note: files located on your USB thumb drive may be overwritten!Installation steps:
- Insert your target USB pendrive
- If you are using Windows Vista or newer system please right click on 'usb_install_RUNASADMIN.bat' and pick 'Run As Administrator' option. Otherwise just double click on 'usb_install_RUNASADMIN.bat' file (bat files are located in the 'kon-bootUSB' directory, so by default the entire path is 'c:kon-bootkon-bootUSB')
- Follow the displayed instructions. USB Tutorial video is available here
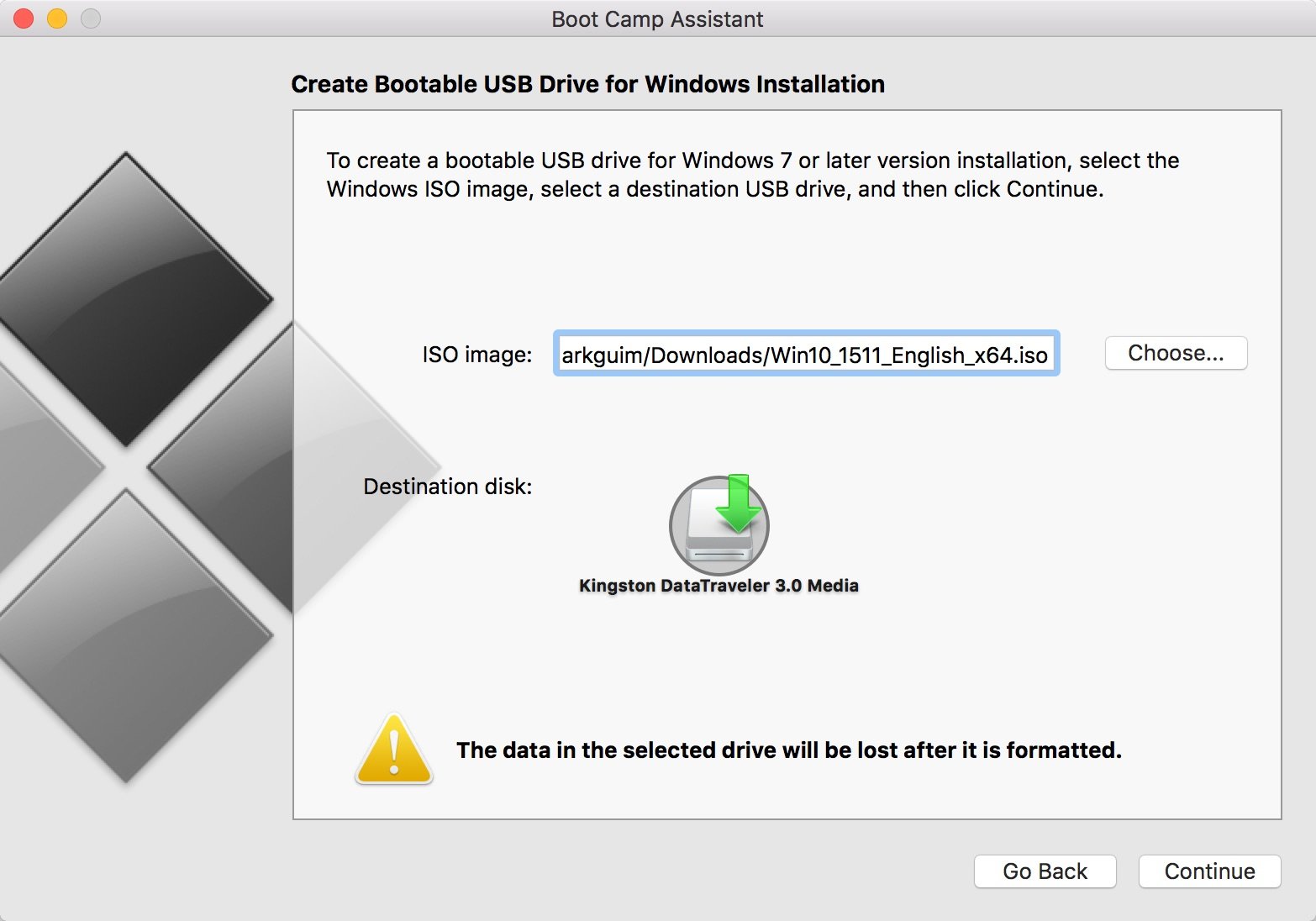
Secure Boot Bypass
Starting from 3.5 version (commercial licenses) Kon-Boot is able to bypass Secure Boot protection on PCs (excluding Apple computers). Following tutorial explains how to boot Kon-Boot while the Secure Boot option is enabled in BIOS:
- Prepare your Kon-Boot USB pendrive with Secure Boot Bypass option enabled
- Boot your target computer with Kon-Boot pendrive
- Enroll selected key as presented on the image below:
- Reboot, Kon-Boot should be loaded automatically
Make Bootable Lion Usb From Windows
UEFI and Secure Boot feature
Starting from 3.5 version (commercial licenses) Kon-Boot is able to bypass Secure Boot protection on PCs (excluding Apple computers). See Secure Boot Bypass for details.
In order to use Kon-Boot in UEFI mode you need to make sure that the UEFI BIOS is not configured to use Secure Boot feature. Secure Boot feature is typically disabled however in case of any problems please enter the BIOS setup and disable the Secure Boot option manually (see examples below).
Above: UEFI Secure Boot option on ASRock motherboard
Above: UEFI Secure Boot option on Samsung motherboard
Disabling Secure Boot feature on Lenovo:
- Set Secure Boot option to disabled
- In the 'Restart' tab, select 'Disabled' for 'OS Optimized Defaults' option and accept potential warnings
- In the 'Restart' tab select 'Load Setup Defaults' option and accept the displayed warnings
- Exit and save changes
Alternative approach:
- Set Secure Boot option to disabled
- Set the 'OS Optimized Defaults' to 'Other OS'
- Use the 'Reset to setup mode' option in one of the BIOS tabs
- Exit and save changes
If you still have problems check out other youtube videos tutorials on this topic.
Disable virtualization support in BIOS
Newer Windows version use Virtualization-based Security (VBS) and/or hypervisor security. This can cause BSODs (Blue Screen Of Death) during loading Windows with Kon-Boot (Kon-Boot does not support virtualization). In order to prevent this from happening go to your BIOS setup and temporarily disable virtualization support (VT/VT-x) as presented on screenshots below.
This step is optional, try it if you experience Blue Screen of Death during booting your target Windows machine with Kon-Boot.
Following screenshots present how to disable virtualization support on various BIOSES (don't forget to SAVE the changed settings).
Automatic Powershell Script Execution Feature
Starting from version 2.7 (commercial edition only) kon-boot allows user to run automatic powershell script just after the boot of target operating system. Powershell script of user choice is being run with full system rights. This gives excellent and very powerful opportunity for the forensics team to gather all the necessary data from the target system. Right now the feature works only in UEFI mode and on Windows 8 / Windows 10 systems (x64).
Following video presents this feature at work:
In order to use this feature just edit the 'auto.ps1' file on your kon-boot USB media.
Will this feature be added to normal (legacy) BIOS mode?
It seems rather unlikely. Legacy BIOS Kon-Boot loader is very hard to maintain, additional unscheduled constant Windows 8 / Windows 10 security updates do not make things easier. Finally UEFI is now recognized as the BIOS replacement. Check our faq for more detailed answer on this topic.
Sticky Keys Feature
What's Sticky Keys Feature?Sticky keys is a new Kon-Boot escalation feature which allows user to spawn a console window with system admin rights before the user is logged in. Kon-Boot allows you to get console window while the Windows login screen is still active.
Requirements:
- Windows operating system booted with kon-boot
- Sticky keys must be enabled in your target Windows system (they are by default)
- Kon-bootV2.1 and higher
Usage steps:
- In order to activate sticky keys feature please tap SHIFT 5 times (FAST). (it should work with default Windows configurations)
Video tutorial available below:
Following commands should be typed manually in the console:
How to change profile password?
Please note: this is only for local accounts:
To change your password you can try the following way (after booting with kon-boot):
- Navigate the Start Menu to Control Panel
- Select 'User Accounts and Family Safety'
- If the User Account Control window appears click 'Yes' and leave the password field empty
- Select 'Create a new account'
- Create the account (pick a name) and set the permissions (administrator).
- Disconnect Kon Boot and restart the computer to restore original Windowsauthentication functionality.
After restart:
- Select your new User Account (the account you have created)
- Navigate the Start Menu to Control Panel
- Select 'User Accounts and Family Safety'
- Select the target User Account (the one you want to change)
- Select 'Change the password'
- Input the new information for the account and click 'Change password'
- You are done
Password expired
If you experience 'password has expired and needs to be changed' error during your login attempt it simply means that your password has expired. This is caused by custom Windows password policy not a problem of Kon-Boot itself.
To fix this issue (after booting the target Windows OS with Kon-Boot):
- Use the Sticky Keys Feature to activate the administrator console
- Type:
net user username /expires:never(where username is the target user name) - If previous step was not enough, try typing:
net user username newpassword(where username is the target user name) - Reboot for changes to take effect
Locked account (account unlock)
It should be possible to unlock a locked Windows account by using the Sticky Keys Feature:
- Use the Sticky Keys Feature to activate the administrator console
- Type:
net user username /active=yes(where username is the target user name) - Reboot for changes to take effect
If this is a domain account please try:
- Use the Sticky Keys Feature to activate the administrator console
- Type:
net user username /DOMAIN /active:YES(where username is the target user name) - Reboot for changes to take effect
Please note Kon-Boot is a tool for bypassing passwords not really designed for unlocking so this information is just 'extra'.
Windows 10 Online Authorization Support
UPDATE 05.2018: Windows 10 online account authorization bypass was added to the 2.8 Kon-Boot Release (commercial licenses only, UEFI systems only).
Following video completely illustrates this entire process:
Create Mac Bootable Usb From Windows 7
As for personal licenses:
Personal licenses does not offer online authorization bypass on Windows 10 systems. However user can still access the system as local administrator. In fact in the kon-boot v2.5 administrator account can be added automatically, as presented in the following scenario:
Make Osx Boot Usb From Windows Xp
- Boot your machine with kon-boot on USB (usb version is required)
- Wait until your Windows 10 machine boots up
- You should see following message displayed on the screen
- If you want to get your new administrator account added click YES and follow the rest of instructions displayed on the screen
In case of problems (i.e. when message box was not displayed) you can add the administrator account manually using the sticky keys feature. Please see the Sticky Keys Feature for further details.
Make Mac Boot Usb From Windows
Windows HELLO login
If you account is an online (live) Windows 10 account and you have a commercial Kon-Boot license (commercial kon-boot licenses allow to bypass Windows 10 online/live passwords (UEFI)) you can bypass the Windows HELLO authorization as well.
Please notice: for online/live password bypass option to work it is necessary to wait approximetely ~5minutes after Windows login screen appears (Kon-Boot message box should be displayed on the screen when things are ready).
- After selecting your target account, please pick Sign-in options
- Pick Microsoft account password option (or PIN alternatively)
- Put any password / pin (not blank) and press enter
Support
Create Mac Bootable Usb From Windows Rufus
Please visit the Contact us / Support page for details.
Make Osx Boot Usb From Windows 7
I have a 2020 HP laptop. Windows 10 UEFI I installed some apps and my personal stuff and then cloned the drive .
I decided to check out Ubuntu, But being i didn't have enough room on the hard drive, I burned the install onto a USB stick and installed 18.04 to another USB stick. All is well and with an F9 at boot up I could boot from the Ubuntu USB install... got it personalized and added a few apps ect. One recovery app that was a one time only install that I paid money for. R-Studio for Lunux.
Next my Windows hard drive gets corrupted. I can still boot Ubuntu UEFI but not windows. Only the windows partition got corrupted. I used r-Studio for lunux and it recovered some of the stuff and windows still won't boot.
So rather than corrupt that drive as there is still stuff in there, I cloned the orginal drive with JUST WINDOWS 10 ON IT and installed the clone. The boot manager now knows nothIng about Ubuntu. How can I get the UEFI boot menu to see the ubuntu USB pen drive? It will boot if I turn off secure boot and turn on legacy support, but I really would like it back the way it was. It will also boot to Ubuntu using the Dead windows drive that at one time had Ubuntu UEFI on it.
My thoughts... Install ubuntu 18.04 (can I use 20.04 install instead) on another USB stick. That should add the UEFI UBUNTU to the boot manager menu and then just go back to using the old stick of the same size and brand. Will that work
Is it possible to manually edit the windows UEFI boot manager to add Ubuntu to boot the stick manually?
Cronologically
1. Bought new laptop January of 2020 HP Pavilion 15 500gb NVME
2. Installed 'MY STUFF' on it
3. Cloned the Drive to make a backup in March
4. Decided to Install ubuntu 18.04 on USB stick from another USB stick All working OK.. can F9 on boot and can see in boot options UEFI windows and UEFI Ubuntu. Both boot fine, Ubuntu runs off of a 64gb usb stick
5. Windows partition crashes/gets corrupted won't boot. Ubuntu stick will still boot fine using F9 and selecting Ubuntu
6. I purchase R-Studio for Lunux a one time install app, and recover as much as I can, not all.. windows still wont boot, about 25% is unrecoverable with R-Studio
7. I purchase an NVME external usb drive case and install the 'dead' drive to play with it later.
8. I have a 2 TB NVME drive and cloned the backup to it, and now am back to where I was in march .. missing apps, pix ect AND THE UEFI ENTRY FOR UBUNTU
9. If I plug in the Crashed drive, the UEFI menus come up for Windows and Ubuntu. If I select ubuntu .. it boots up and I can remove that drive.
10. I had to turn off secure boot to boot just off of the ubuntu USB stick, but it works.
11. Windows works, Ubuntu boots up and am trying to recover all the stuff that accumulated in the last year. Partly successful
12. If I turn the secure boot back on, I cannot boot Ubuntu from the stick. That's what I want back Can this be manually edited somehow?
My plan
with another 64gb USB stick of the same brand, install Ubuntu 18.04 to that, and have it update the windows UEFI boot manager. Shut down and put in the other stick, but will it boot up? If there is a way to manually update the boot mgr or even copy files from the 'dead' windows boot partition, which is intact.
anybody else have 'A PLAN' of action
